In addition to the other types of <linking> you can do in Stonefield Query, you can also link a field to Google Maps; clicking the field in the Preview window opens your Web browser, navigates to the Google Maps Web site, and displays a map with the location of the selected customer, vendor, or employee shown as a pushpin. There are three example reports that show this.
To link a field to Google Maps, select the field in the Data Selection step of the report wizard, click Properties, and select the Link page in the Properties dialog. Choose <>Action<> for the <>Link Type<> and choose <>Google Maps<> from the <>Action to take<> drop down list. This will automatically add several fields necessary for mapping to the report. Remember that you can only link to Google Maps for fields associated with a Customer from Accounts Receivable, a Vendor from Accounts Payable, or an Employee from payroll. Any fields that weren't already in the report have <>Display this field in the report<> turned off so they are retrieved from the database but don't appear in the report. You can, of course, turn <>Display this field in the report<> on if you wish to display them.
<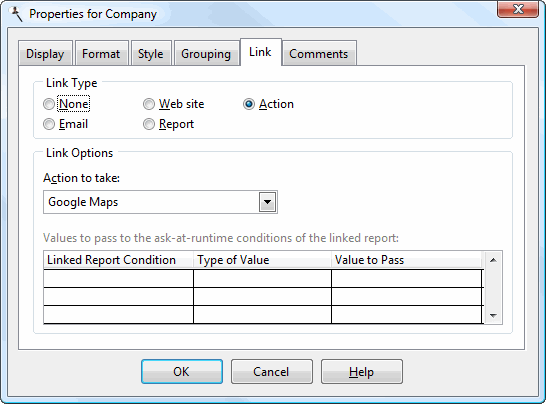 >
>
Here's an example of a Google map:
<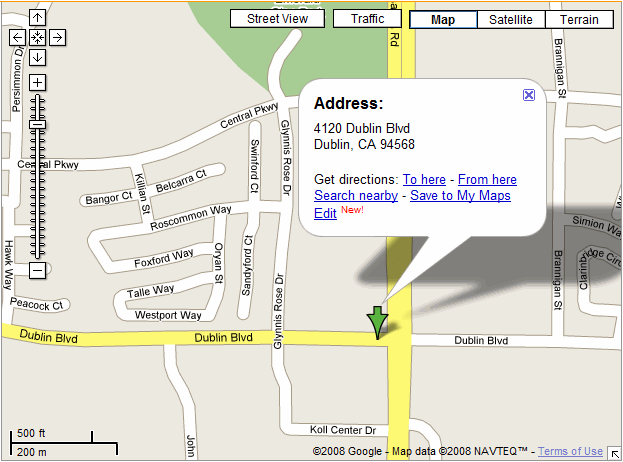 >
>
© Stonefield Software Inc., 2018 • Updated: 05/29/18
Comment or report problem with topic
 Locating a Customer, Vendor, or Employee in Google Maps
Locating a Customer, Vendor, or Employee in Google Maps