Let's run the History report you created in the previous tutorial. To do that, select it in the list in the Reports Explorer, then click the Preview button. It should look just as it did when you created it. However, what if we don't want every item printed? Say we only want items of a certain type. Restricting which records appear is called filtering. The Filter page of the Reports Explorer is used for filtering, so select that page. Click the Filter button to display the Filter dialog. Currently, there are no filter conditions so the list of conditions shown in this dialog is blank. Click the Add button to add a condition to the list. The Filter Condition dialog shown below appears.
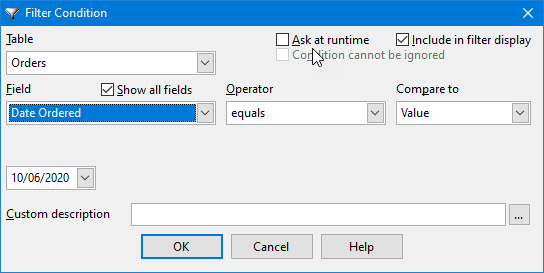
Since we want to filter on type, select History from the Table list and Activity from the Field list. Select the desired value from the list, then click the OK button. Click the OK button to close the Filter Condition dialog and your condition appears in the Filter screen. Although you can add other conditions, let's just click the OK button in the Filter dialog for now.
Now click the Preview button in the Reports Explorer. If there are any entries that match your conditions, the report displays only those entries. If there aren't any entries (for example, if you chose "Activity equals Call Back" and there aren't any entries of that type), a message displays telling you that.
© Stonefield Software Inc., 2024 • Updated: 01/20/21
Comment or report problem with topic
 Lesson 2: Running a Report
Lesson 2: Running a Report